自分で動画を作ってSNSにアップしたいんだけど、簡単に作れるツールはないかな?
今回の記事では、無料で使える動画編集アプリ「Capcut」について解説していきます。
このアプリは、複雑な編集技術を必要とせずに、数タップだけで映画のような動画を簡単に作成できることから、多くのクリエイターやSNSユーザーの間で急速に人気を集めています。
Capcutの特徴は、その豊富な機能にあります。無料で利用可能ながら、高度な編集機能、多様なフィルターやエフェクト、テンプレートなど、プロレベルの動画を手軽に作成できる点が魅力です。
さらには、独自のAIテクノロジーを用いて、ユーザーがより簡単に、よりクリエイティブな作品を生み出せるよう支援してくれます。
この記事では、Capcutがどのようにして動画作成の新時代を切り開いているのか、その魅力と機能、使い方について深掘りしていきます。
あなたもCapcutを使いこなして、次世代の動画クリエイターを目指してみませんか?
今回の記事でわかること
- Capcutとは?
- Capcutの3つの特徴
- Capcutを利用する際の2つの注意点
- Capcutの使い方
今回の記事を最後まで読んで、動画編集をマスターしてくださいね。
Capcutとは?
Capcutは動画SNSアプリのTikTokなどを運営する中国企業、ByteDance社の動画編集アプリです。
Capcutは無料でダウンロードでき、初心者でも簡単に動画を編集することが出来ます。
iOSとAndroidアプリ両方で利用可能で、作成した動画をSNSにアップして楽しむことが可能です。
Capcutの3つの特徴
Capcutには以下のような特徴があります。
対応言語やデバイスが豊富
Capcutは日本語はもちろん英語やスペイン語などにも対応しています。
またスマホだけでなくタブレットなどのデバイスでも利用できます。
豊富な種類のフィルターが使える
Capcutは豊富なフィルターを使った動画の加工が可能です。
色合いや質感など自分の好みに合うデザインで動画を作成出来ます。
テキスト機能やスタンプを使える
動画内にテキストを入力したスタンプで装飾したりできるのもCapcutを使うメリットです。
テキストの書体やスタンプの種類が豊富に用意されています。
Capcutを利用する際の2つの注意点
Capcutを利用する際にはいくつかの注意点がありますが、特に以下の2点に注意してください。
対象年齢は13歳以上
Capcutは13歳以上のユーザーを対象としたアプリです。また、18歳未満のユーザーが利用する場合は保護者の同意が必要です。
商用利用禁止
Capcutで作成した動画は商用利用してはいけません。
アプリで編集した動画を販売したり、商品の宣伝に利用すると規約違反になります。
SNSにアップするなど、あくまでも個人利用の範囲で使用するようにしましょう。
Capcutの使い方
ここからはCapcutの使い方について解説していきます。
様々な機能がありますが、基本的な使い方を覚えれば十分です。
以下に記す編集方法を色々と試してみてください。
プロジェクトの作成
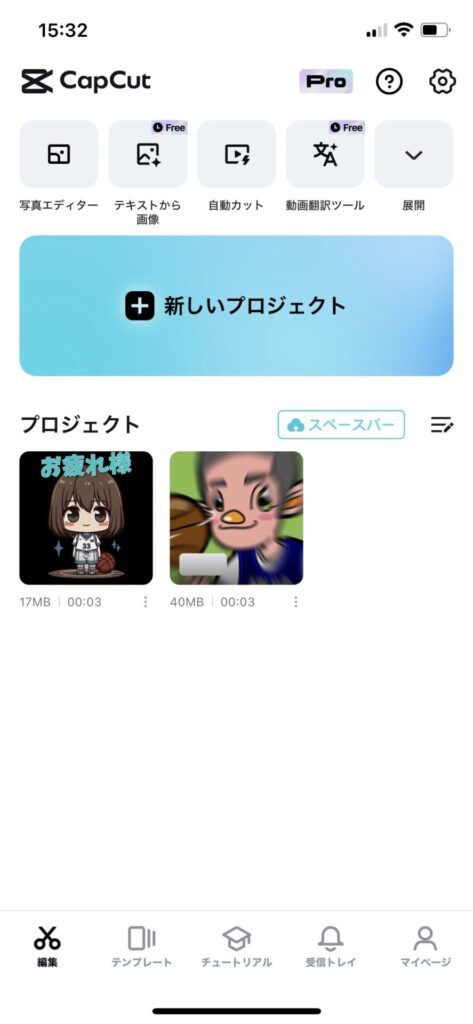
Capcutのアプリを起動し、「新しいプロジェクト」をタップして作成を開始します。
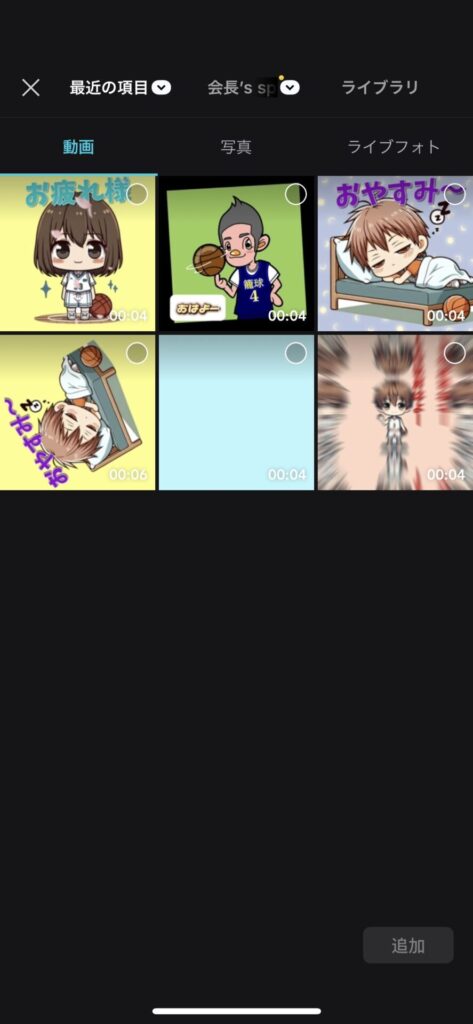
スマホに保存されている動画や写真などを選択する画面になるので素材を選択します。

今回は私の作成したLINEスタンプ画像を用いて編集方法を解説していきます。
素材を選んで「追加」をクリックします。
なお、LINEスタンプは以下リンクより購入できますので良かったら購入お願いします。
テキストの追加
テキストの追加をしたい場合、画面下のメニューから「テキスト」を選択し、「テキスト追加」をクリックします。
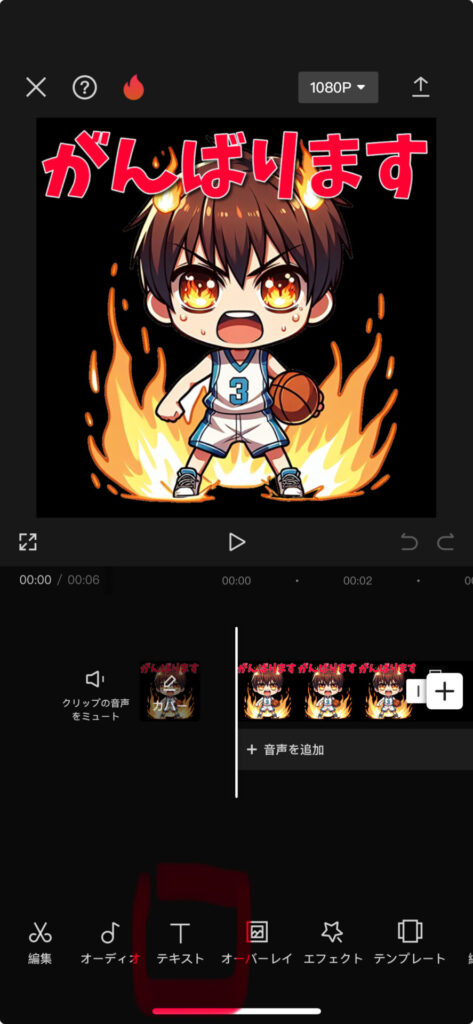
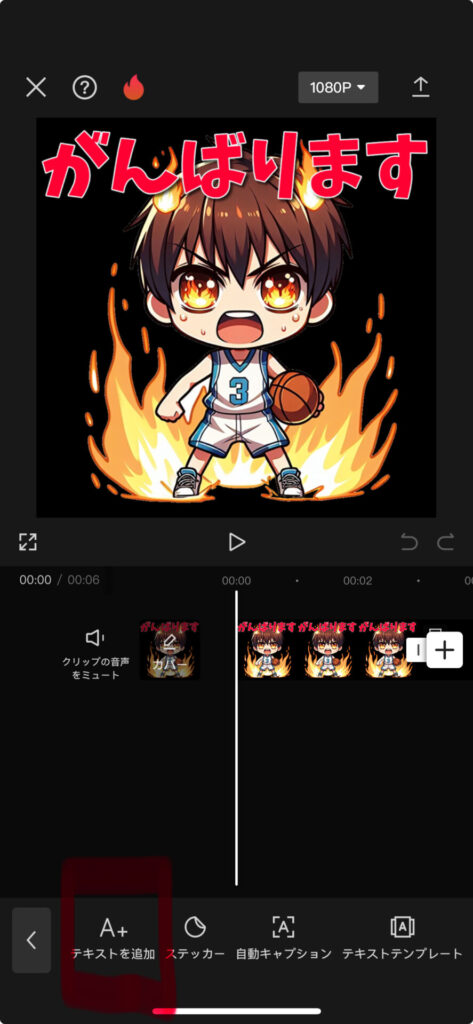
テキストを入力し、フォントやスタイルを選択していきます。
入力後はテキストをタップしながら位置調整が可能です。
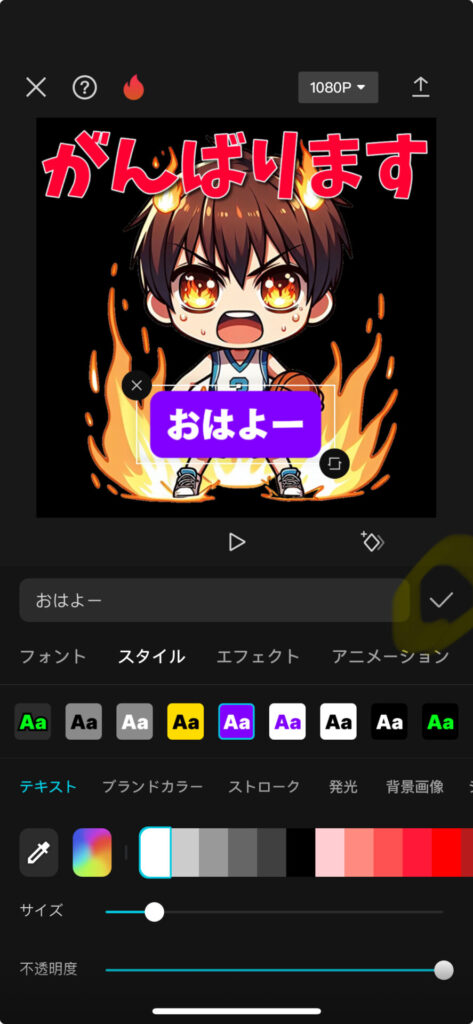
入力出来たらチェックマークをタップします。
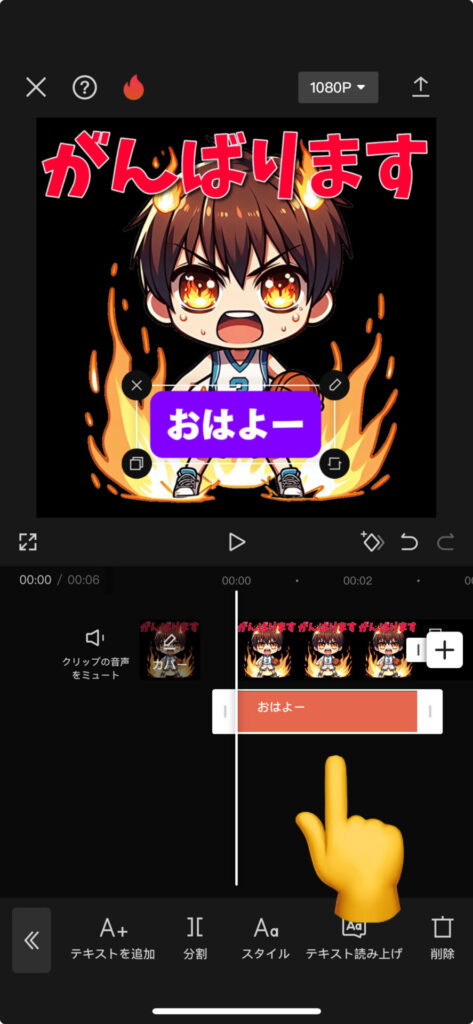
テキストバーをタップすると、動画内にテキストを表示するタイミングなどを編集できます。
音楽・BGMの追加
動画に音楽やBGMを追加する手順を解説します。
編集画面下のメニューから「オーディオ」を選択します。
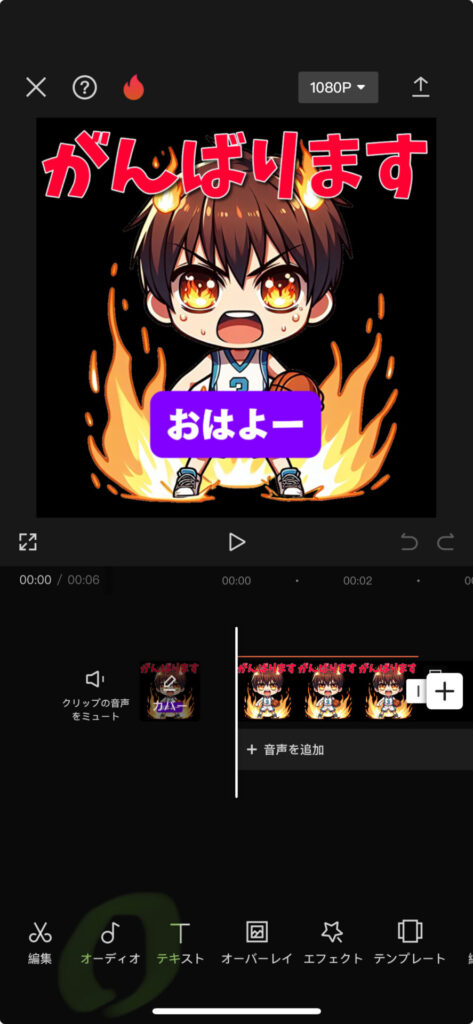
続いて「楽曲」を選択します。
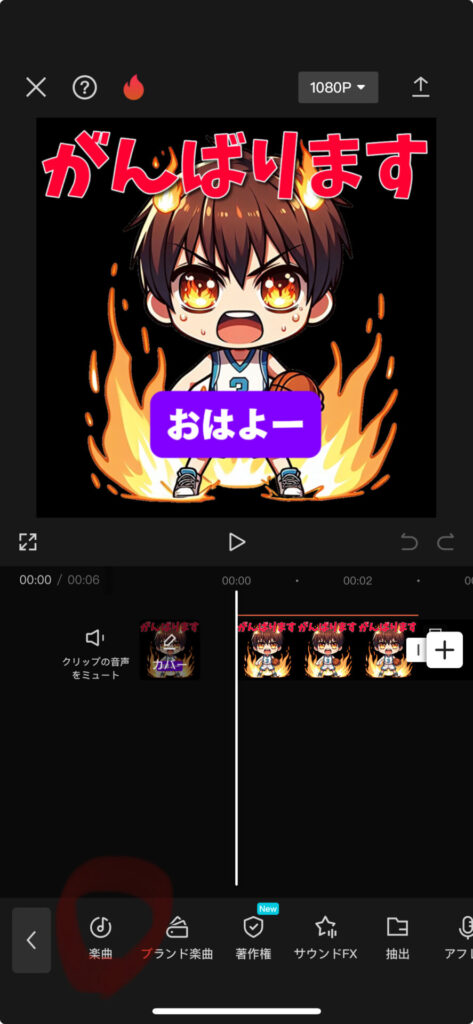
好きな音楽を探してダウンロードマークをタップ後、「+」マークを押すと動画BGMとして追加出来ます。
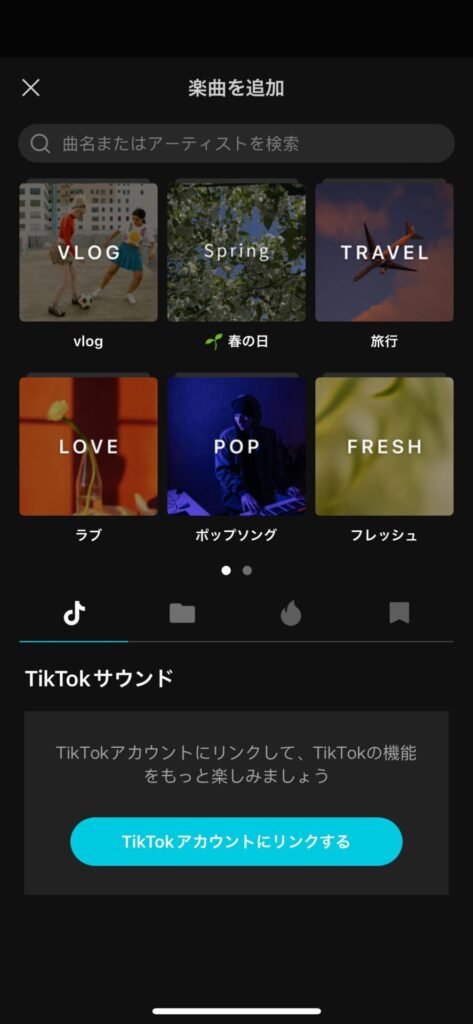
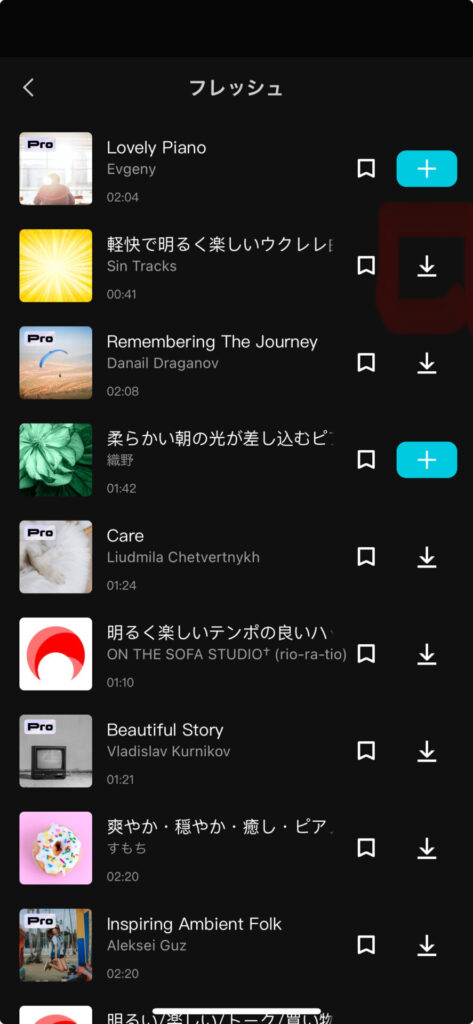
なお「Pro」と書かれているものは有料プランのものなので、「Pro」の文字がないものを選択してください。
下の画像のようになればBGM追加完了です。
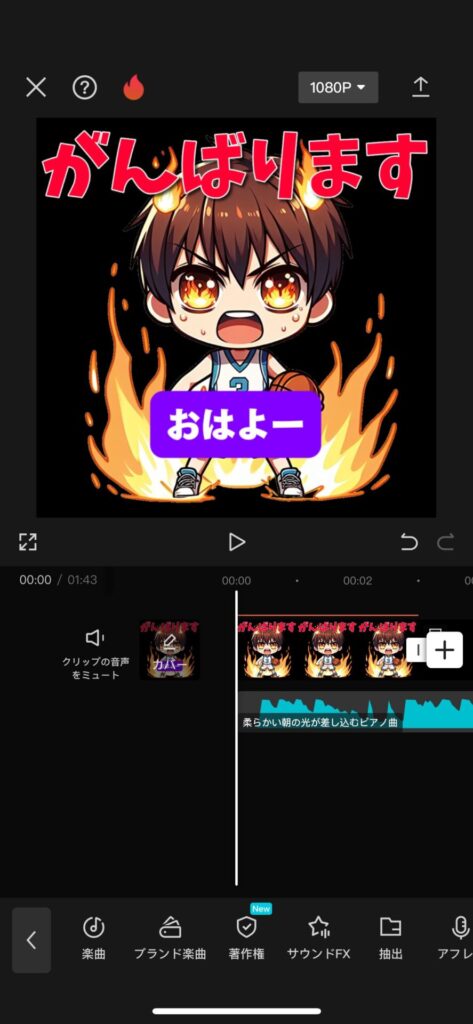
動画の切り取り
動画の中から一部を切り取りたい場合、メニューから「編集」をタップします。
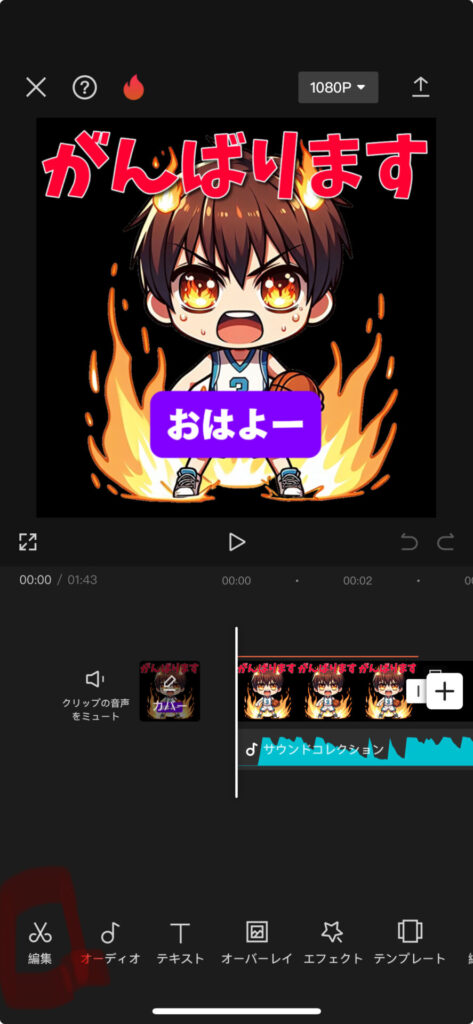
動画のタイムラインをスライドし、切りたい箇所で「分割」をタップすると複数に分割が出来ます。
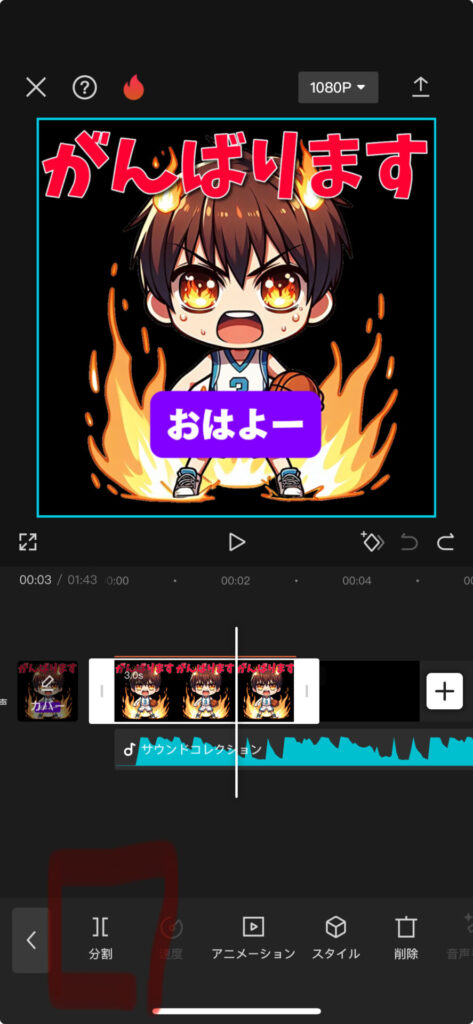
必要のないシーンをタップし、下のメニューから「削除」を選択すれば動画の切り取りが出来ます。
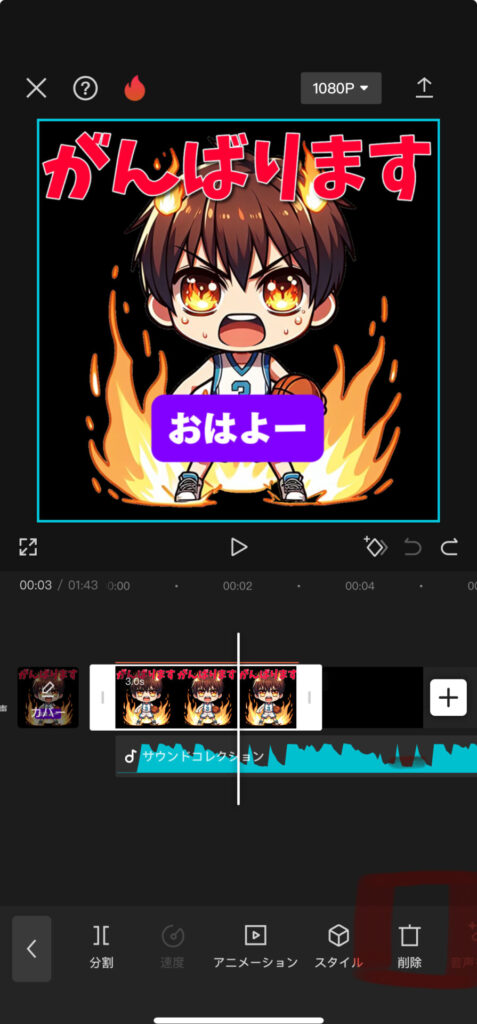
トランジションの追加
トランジションとは動画と動画のつなぎ目や、画面が切り替わる場面に変化をつけるための機能の事です。
トランジション追加にはシーンを分割する必要があります。
トランジションを追加したい場所にバーを合わせて「分割」をタップします。
次に分割した箇所に表示される白い四角形アイコンをタップします。
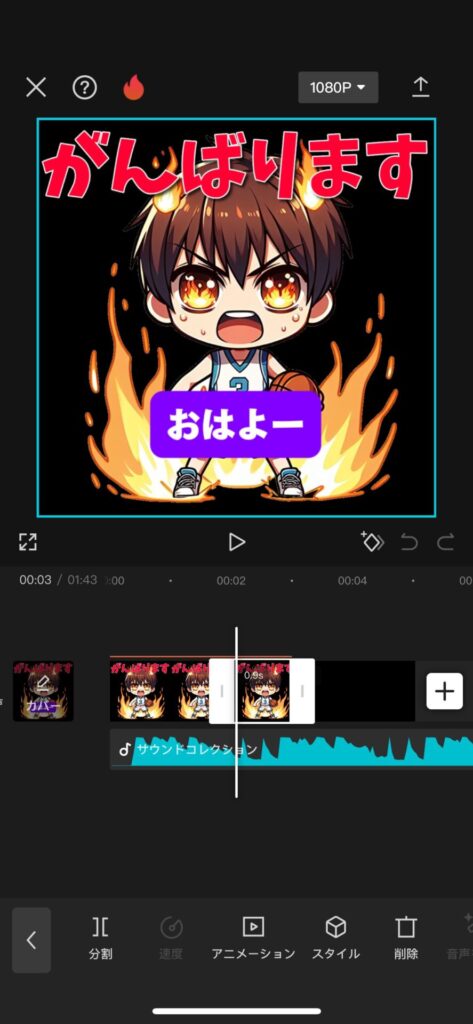
トランジション一覧から好きなものをタップし、時間を設定した上で右下のチェックマークをタップします。
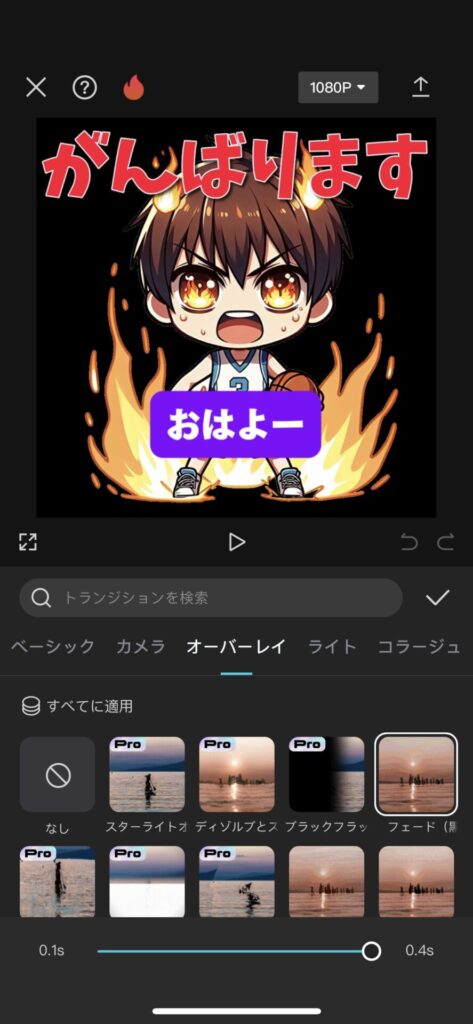
動画を保存する
アプリで編集した動画はSNSなどにアップロード可能なデータとして保存できます。
画面右上の「1080p▼」のボタンをタップします。
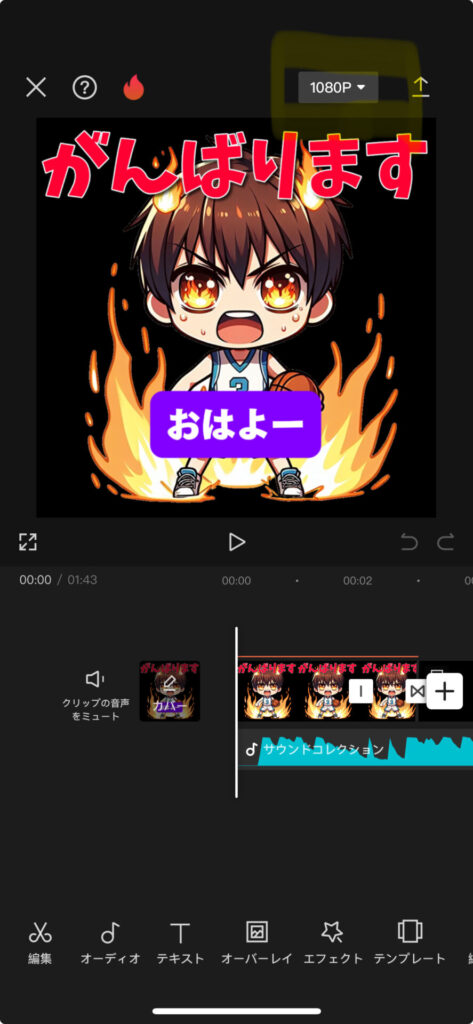
ここで解像度などの設定が出来ます。基本的には特にいじらなくて大丈夫なので画面右上の「↑」ボタンをタップします。
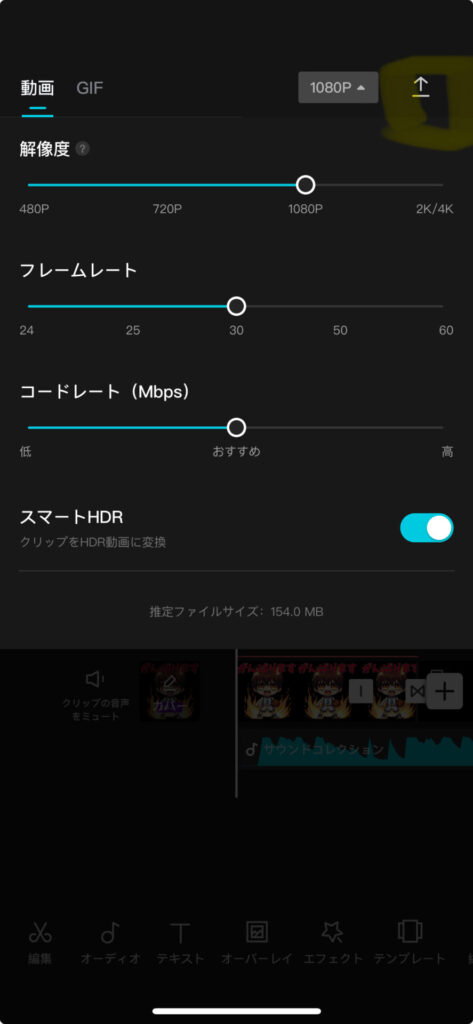
「エクスポートしています」という画面になるのでエクスポート完了まで待ちます。
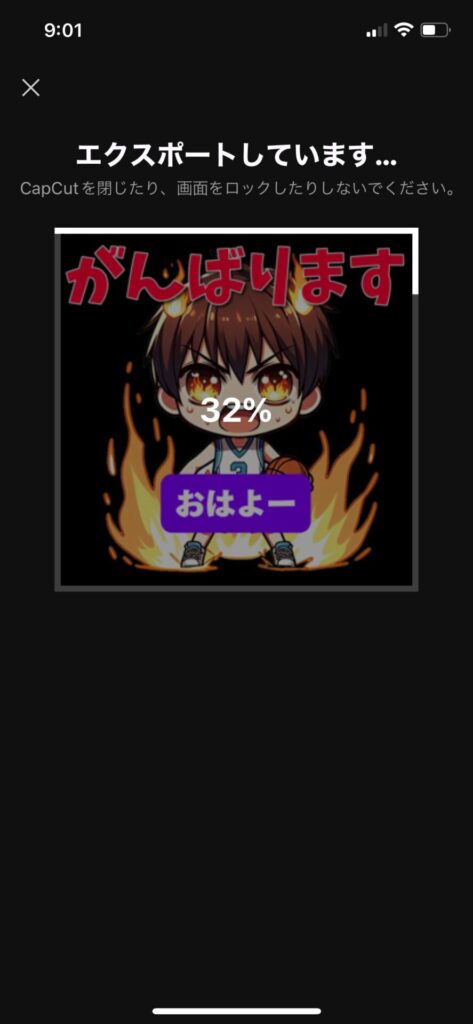
下のような画面になれば動画の保存が完了です。
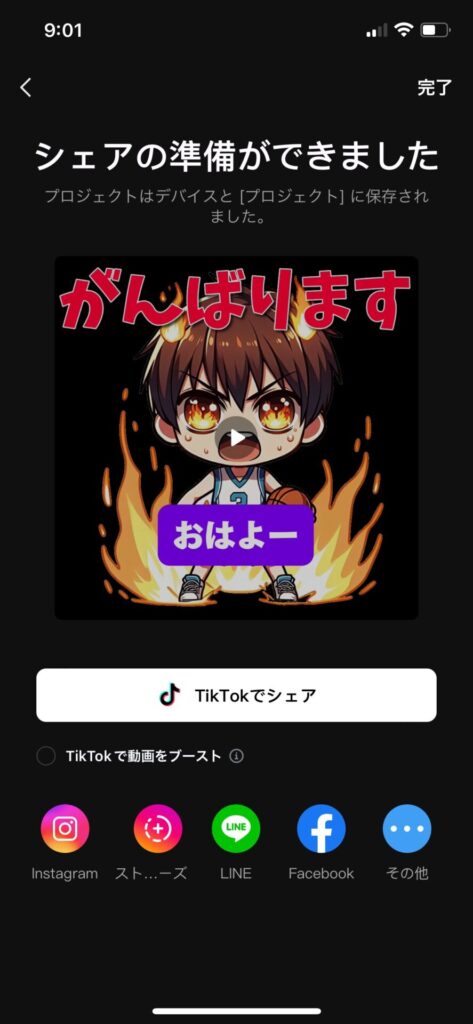
まとめ
今回の記事では動画編集アプリ「Capcut」の基本的な使い方について解説してきました。
Capcutは基本的に無料で使用でき、簡単に動画編集することが出来るアプリです。
この機会に是非アプリをダウンロードして、動画編集にチャレンジしてみてください。
